Arduino IDE で一通りの作業は十分に可能なのですが、やはり使い慣れたエディタで開発を行いたいものです。 Visual Studio Code の拡張機能で、 Arduino IDE の代わりとして使えそうなものがあったので、これを導入して開発環境改善を狙います。
前提条件として、Arduino IDE は既にインストール済みとします。
また、今回対象としているボード機器は ESP-WROOM-02 としています。
拡張機能をインストール
Visual Studio Code に拡張機能をインストールします。
- Arduino for Visual Studio Code
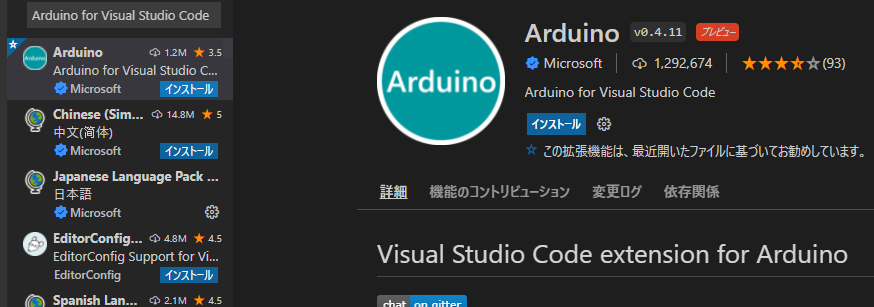
インストール完了後は、この拡張機能の設定を開いて、各種パスの設定などを行います
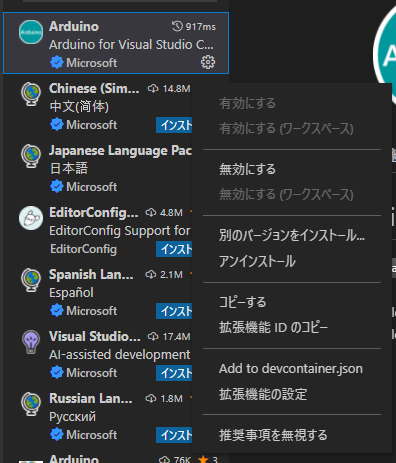
Arduino for Visual Studio Code の設定
ここからは各種設定を行います。
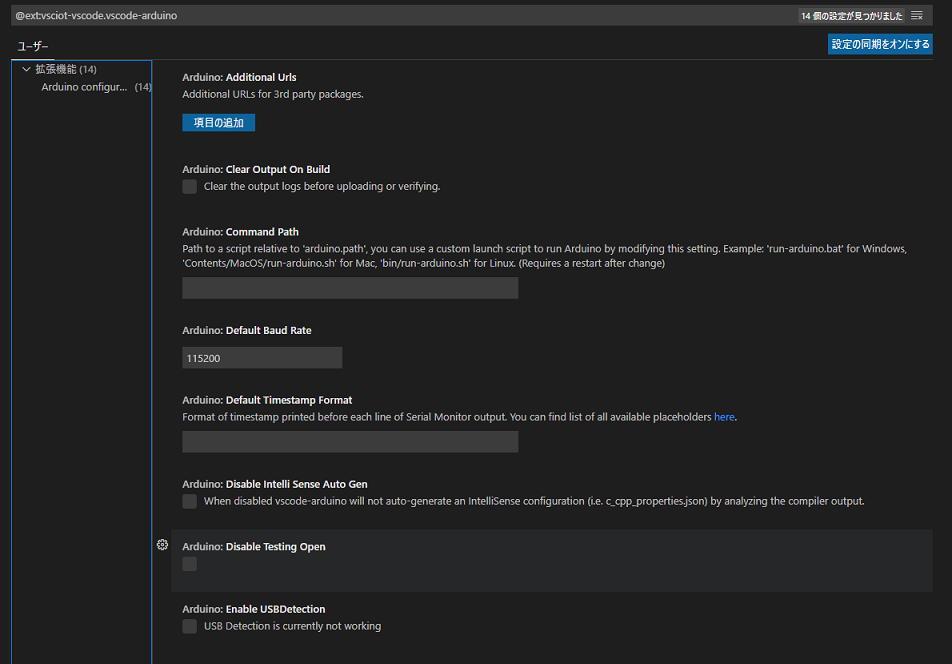
Arduino: Command Path
Windows の場合、 Arduino IDE をインストールしているフォルダにある arduino_debug.exe を使うらしいので、「arduino_debug.exe」を設定します。
Arduino: Path
Arduino IDE をインストールしているフォルダを指定します。私の場合、「D:\Program Files (x86)\arduino-1.8.19」と設定しました。
Arduino: Default Baud Rate
シリアル通信のボーレートを設定します。ここでは 115200 を設定しました。
C/C++ for Visual Studio Code インストール
コード補完があるとコードを書きやすくなるので、C/C++ 用の拡張機能をインストールします。
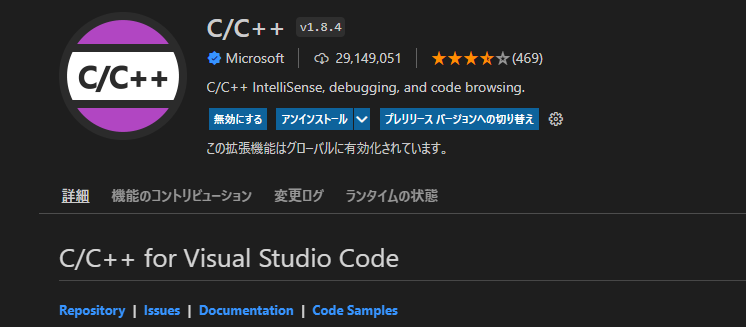
開発用の設定
目的とする *.ino ファイルをおいたフォルダを Visual Studio Code で開きます。そしてワークスペースの設定として、 C/C++ 用の設定をおこないます。
Intelli Sense Engine には Tag Parser を選択しておきます。
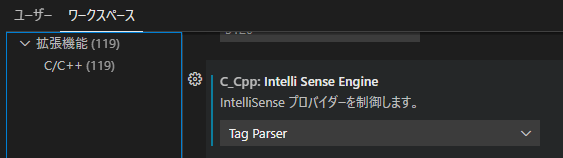
Include Path の設定には以下の設定を追加します。
- Arduino IDE をインストールしたフォルダの libraries
- Arduino IDE をインストールしたフォルダの hardware
- Arduino IDE をインストールしたフォルダの tools
- ユーザーのドキュメントフォルダに出来た Arduino/libraries
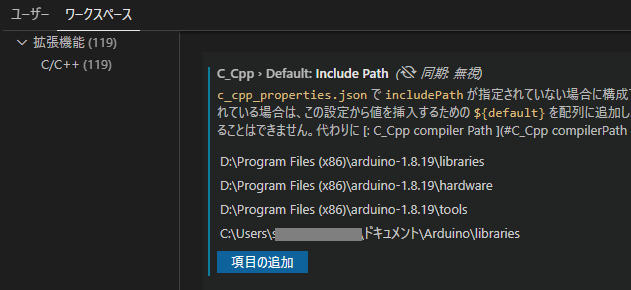
実際にボードを繋いだら、ボードの種別やシリアルポートの設定を選択しておきます。

コンパイルとマイコンへの書き込み
Visual Studio Code の右上の方に、以下のアイコンが表示されています。これをクリックすることで、スケッチのビルドや書き込みを行います。
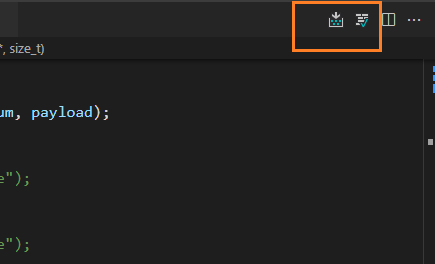
- Verify (いわゆるコンパイル) : ショートカットは Ctrl + Alt + R
- Upload (いわゆる書き込み) : ショートカットは Ctrl + Alt + U
まとめ
これらの設定で Visual Studio Code のエディタでコードを書いて、マイコンに書き込み、シリアルモニタも Visual Studio Code の中で確認できるという、完結した環境を作ることが出来ました。

コンパイルの状況も見やすいですし、作業効率があがること間違いナシです。

コメント