古い環境には Windows11 インストールNG
昔使っていた環境(i7 3770T) で使っていた一式を再度使いたいことがありまして、動作が重めだったので再インストールしてリフレッシュすることにしました。せっかくなら Windows11 インストールと考えたのですが、インストール時に要件満たさず失敗となってしまうようです。
Windows11 には TPM2.0が要件なのは知っていましたが、この世代のプロセッサだとセキュリティ関連の設定で TPM も ON にできない(機能が無い)ようでした。(Intel PTT というやつですね)
回避策について
動作保証の対象外ではありますが、 Windows11 をインストールする方法自体はあるようです。いつまで有効かはわかりませんが、 2023/12 時点ではまだ使うことが出来ました。ここではその手順を記載します。
ここではクリーンインストール時のセットアップを対象として記載しています。
セットアップ時にコンソールを開く
セットアップ時に、このPCはWindows11を実行できません。というような表示が出てくるまで、進めます。その画面で、Shift + F10 を入力して、コマンドプロンプトを開きます。そしてレジストリエディタ (regedit) を起動します。
レジストリを編集する
レジストリエディタで、”コンピューター/HKEY_LOCAL_MACHINE/SYSTEM/Setup” とキーを開いていきます。この場所で、Setup を右クリックして、新規キーを作成します。このとき作成する名前は、LabConfig とします。
この LabConfig キーの中に、DWORD (32ビット) のキーを作成します。キーは2つ作成する必要があり、以下の名前と値で設定します。
- 名前: BypassTPMCheck
- 値: 1
- 名前: BypassSecureBootCheck
- 値 : 1
これらの値を書き込んだ後は、レジストリエディタとコマンドプロンプトは閉じてOKです。
再度セットアップを進める
先ほどの、このPCはWindows11 を実行できませんの画面、左上の矢印から、前の画面に戻ります。そして、再度、「次へ」のボタンで進めると、次の画面へ進めるようになっているはずです。
余談: 今回やりたかったこと
古い環境で使っていた、NVIDIA Geforce 1060 Ti の環境を使いたかったというのが理由です。Turing 世代よりも前の世代の環境がほしかったのです。 Kepler や Maxwell 世代はもう手元になく、あってもシングルボードコンピューター状態で少々使いづらい状況のためでした。
なお、Nsight Graphics 2022 などもインストールしましたが問題なく動作しました。が、そもそも OS が動作保証範囲外のため、注意が必要です。
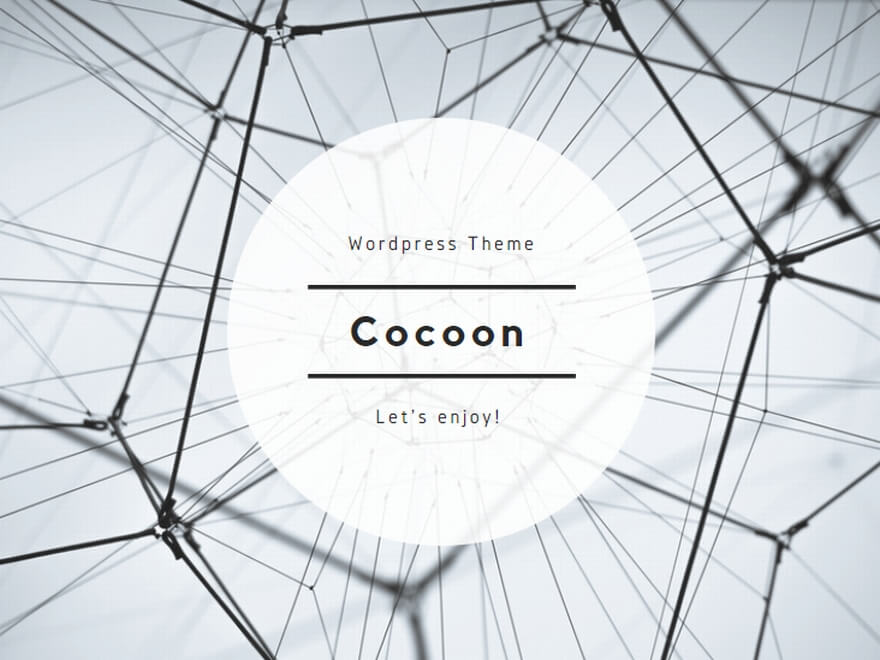
コメント